- Outlook Client For Mac Download
- Dynamics 365 Outlook Client For Mac Parallels
- Mac Outlook Client For Exchange 2007
- Sep 02, 2015 Office 365 Commercial customers can get the new Outlook for Mac by accessing their Office 365 Portal, (Gear icon > Office 365 Settings > Software > Outlook for Mac icon) or visiting the Software page Office 365 consumer subscribers can get the new Outlook for Mac.
- Office 365 (Outlook for Windows| Mac) - Known Issues Below is a list of known issues with Outlook for Windows and Mac desktop clients. Feature requests and known issues for other clients can be viewed at: Outlook on the Web| Outlook for mobile devices.
- In Outlook, click Help > Check For Updates. If an update is found, download and install it. Restart Outlook. If the problem continues, click Help > Contact Support.
The Mail application that ships with macOS and OS X is solid, feature-rich and spam-eliminating software that is also an easy-to-use email client. Optimized to work on the Mac, the Mail app is trouble free and full featured. Office 365 Commercial customers can get the new Outlook for Mac by accessing their Office 365 Portal, (Gear icon > Office 365 Settings > Software > Outlook for Mac icon) or visiting the Software page Office 365 consumer subscribers can get the new Outlook for Mac by going to their My Account page. Outlook for Mac 2011. Entourage 2008, Web Services Edition. Mail (the email application included with Mac OS 10.6 Snow Leopard and Mac OS 10.7 Lion) Connecting to your email account by using Outlook for Mac 2011 or Entourage 2008, Web Services Edition provides a more complete email experience than connecting to your email by using IMAP or POP. Best Mac email clients of 2018 While Mail for Mac is a great email client for most users, some of us require something a little more feature-rich for our day-to-day life.
Practically any corporate user these days works with Microsoft's Outlook client for email, calendars, contacts, tasks, and notes. It's long been the standard in Windows, but if you use a Mac or an iOS device like an iPhone or iPad, you know that Microsoft's clients are not very good on those platforms.
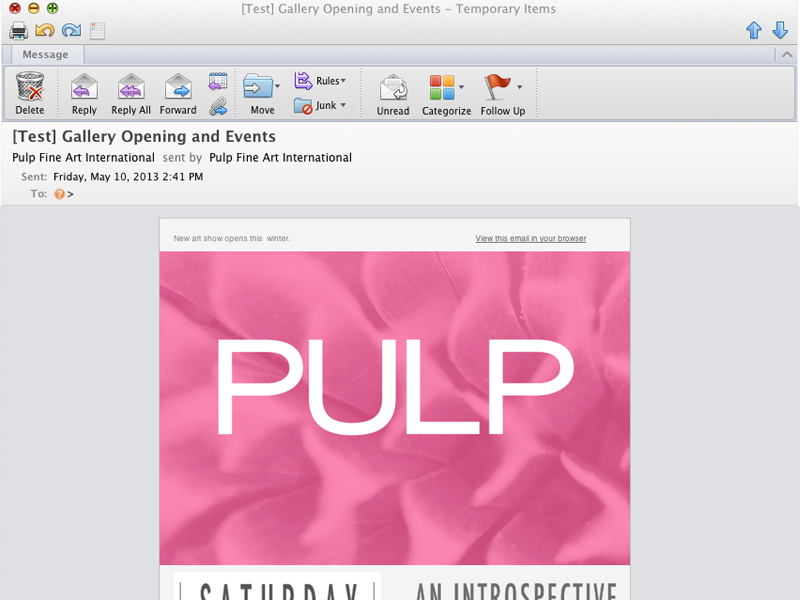
Outlook is slow and confusing on the Mac, as is OWA on iOS. And though the new, slicker but less-capable Outlook for iOS has improved since its poor debut, it can't handle POP emails (common for Internet service providers), out-of-office notifications, or anything other than basic contacts settings. It remains awkward at handling folders. Also, it can't access notes or tasks (neither can OWA).
That's OK because Macs and iOS devices come with really good client software from Apple -- Mail and Calendar -- that let you leave Outlook and OWA behind.
Admittedly, Apple's other client apps are a mix bag:
- The Notes app is merely adequate, but the new Notes app coming with iOS 9 is a major improvement. It's also simpler to use than Microsoft's complex OneNote app.
- Contacts is very capable in terms of supported user information, but it falls apart in iOS in not allowing create or editing of groups, which must instead be done on a Mac or via iCloud. In iOS 9, you can finally address emails to groups, though still not edit or create groups.
- Reminders, Apple's task manager, is basic and not well designed, but Microsoft has no equivalent for Reminders on iOS.
I'm amazed how many people don't use Apple's Mail and Calendar clients, instead suffering with Microsoft's. Typically, they fear they won't get all the capabilities they need from Apple's clients, but that's simply not true. Apple's clients do almost everything that Microsoft's Windows and Mac clients do, and they handle much more than Microsoft's iOS clients can take on.
The only significant omission for some users is in Mail, where you can't set up a delegated user, such as an assistant, to access your email from his or her account. Yet you can delegate calendars in Calendar on the Mac, such as for group calendars or management by an assistant. (On the Mac, choose Calendar > Preferences, go to the Accounts tab, then to the Delegates subtab.)
There are a couple tricks that let you take advantage of capabilities that Apple's clients don't seem to support, but actually do:
- To set up an out-of-office notification on the Mac, right-click any folder in your Exchange account in the Mail app's mailbox list on the left side of the screen, then choose Out of Office from the contextual menu that appears. In iOS, go to the Settings app, go to the Mail, Contacts, Calendars pane, and select your Exchange account. Scroll down, tap Automatic Reply, then set the Automatic Reply switch to on. Next, set the dates for the reply, along with the internal and external reply text. (Before iOS 8.4, you couldn't set separate external and internal replies, but now you can.)
- To book a meeting room, you have to invite the room (if it's set up in Exchange) as if it were a person using the Invitees field in your appointment. By the way, the same trick works on Microsoft's Outlook app for iOS and Android, as well as pretty much any other mobile calendar client.
Furthermore, Apple's clients work with core Apple services such as Handoff, which lets you start work on one device and finish it on another, and data detectors, where the operating system can recognize certain data in emails and other messages, such as dates and addresses, and with a tap add them to the appropriate app.
Still not convinced? Run the apps -- you can continue to use Microsoft's apps in parallel -- and see.
Setting up an email account in Outlook 2016 for your Mac is a very quick and easy process. Apple has worked with Microsoft to allow setup of your email account through either a wizard for new users or the normal setup process built into the software. You will need to know the following in order to setup your email account in Outlook:
Note: We have a separate article for Windows users.
- User name to access the server (InMotion uses the complete email address)
- The email protocol that you will use in your Outlook 2016 client for Mac – IMAP or POP3
- Server names (and if you are using SSL)
- Ports for the server (the default ports are used for setup in this tutorial)
- Password to access the server (InMotion uses the email password to access the server)
How to Setup Outlook 2016 for Mac
Outlook Client For Mac Download
If you have just loaded Outlook 2016, then you will first see the wizard to setup your email account. The Wizard will walk you through the setup of an email account. If you are an InMotion Hosting customer, then you can find your email settings by going here. If you do not see the wizard or if you have created email accounts in Outlook previously, then you can skip the beginning steps and start at Step 7.
If you have just completed setting up Office or Outlook 2016, then you will see the following screens:
Dynamics 365 Outlook Client For Mac Parallels
Welcome to Outlook. Click on the arrow to move to the next screen
Welcome to Outlook (screen 2). Click on Get Started to proceed.
Sign in to Activate Office. Click on Sign in. You will be using the Microsoft Outlook.com account in order to sign in. Typically, when you obtain Office, you will already have an account. If necessary, you may need to create one. Microsoft will guide you through this process.
Decide on how you want Outlook to appear – Colorful or Classic. Click on Continue to proceed.
You’re All Set. Click on Start Using Outlook.
Next, you will add your email account. Click on Add Account. Note: This Tutorial specifically covers how to add email accounts into Outlook.
If you have previously added an email account in Apple computer, then this screen will be similar. If there are multiple accounts, you will see them listed in the column at left. Click on Other Email to add your email account.
You can find your email settings by going to this article. Fill in the fields for your email account. It starts with your email address and password. The user name is the same as your email address. Note that the default ports are grayed out. You do not need to fill in the port numbers unless you are using something different. If you are using SSL, then the option should be checked. The port number for the incoming secure IMAP server is 993. The port number for the incoming secure POP3 server is 995. The secure outgoing server port number for either IMAP or POP3 is 465. These values should show in the grayed out port fields when the SSL option is selected.
If you are using a secure connection then you may be required to verify the certificate before you can proceed
If you have used the non-SSL version or if you have verified the certificate, then you will see the Accounts screen. Once the setup is completed, you can close the Accounts screen (click on the red button in the top left corner), and you will see the main Outlook screen displayed. At this point, you can use the email account for reading or composing messages. If you are using Microsoft Outlook with multiple email accounts, you will see them listed in the left-hand side. When you are composing messages with multiple accounts, you will need to click on the from option in order to determine who is sending the email.
Verifying a Certificate
If you are using the SSL option for your email servers, then you may see a Verify Certificate option displayed. Click on Show Certificate, then click on Continue to proceed. Next, click on the checkbox for “Alaways trust [server name]”. You will see your server name in place of [server name]. You can also look at the details for trust for the certificate. Make sure that the options is set to “Always Trust”. Click on Continue to verify the certificate. You may have to do this a few times until the server saves your selection to trust the certificate. This option to verify the certificate is confirming the self-signed certificate (created on the server) to allow a secure connection. The server name should match the email server you are using.
Mac Outlook Client For Exchange 2007
This completes the email account Outlook 2016 setup for an Apple Mac. Here are links to our other Outlook tutorials: