
Enabling ActiveX and Java controls makes viewing 3D animations, playing games and viewing movies possible on your Mac Computer. For ActiveX to work on Mac OS X, you need to have Internet Explorer, as it is an application made exclusively for this browser. You should consider that malware can filter through the ActiveX controls on Windows based operating systems, and although Macs are less likely to get viruses, fully enabling ActiveX and Java scripting does increase that risk slightly.
Active protection or simple disinfection? Download Malwarebytes for Mac (the free version) and you get a 14-day trial of the premium version with automatic (real-time) virus and malware protection. After 14 days, your trial reverts to a limited disinfection scanner. It gives you the ability to download multiple files at one time and download large files quickly and reliably. It also allows you to suspend active downloads and resume downloads that have failed. Microsoft Download Manager is free and available for download now. Exchange ActiveSync Client Comparison Table. This Exchange Wiki page contains information about which Exchange ActiveSync (EAS) features are available in each Exchange Server version as well as which of these features are supported by Windows Mobile and other devices in the market. ADmitMac ® turns a Mac into a true Active Directory client. Today, a decade after becoming the world's first non-Windows Active Directory integration product, ADmitMac is a one-stop solution for Mac-Windows management and security needs, ensuring compliance with standards such as SOX, PCI DSS, FFIEC, HIPAA or HITEC.
Click on “ Internet Explorer” and select “Preferences” from the top tool bar.
Choose “Web Browser” from the list of options that appears.
Select “Web Content” and wait for a new window to appear.
Locate the “Active Content” category and select “Enable Scripting.”
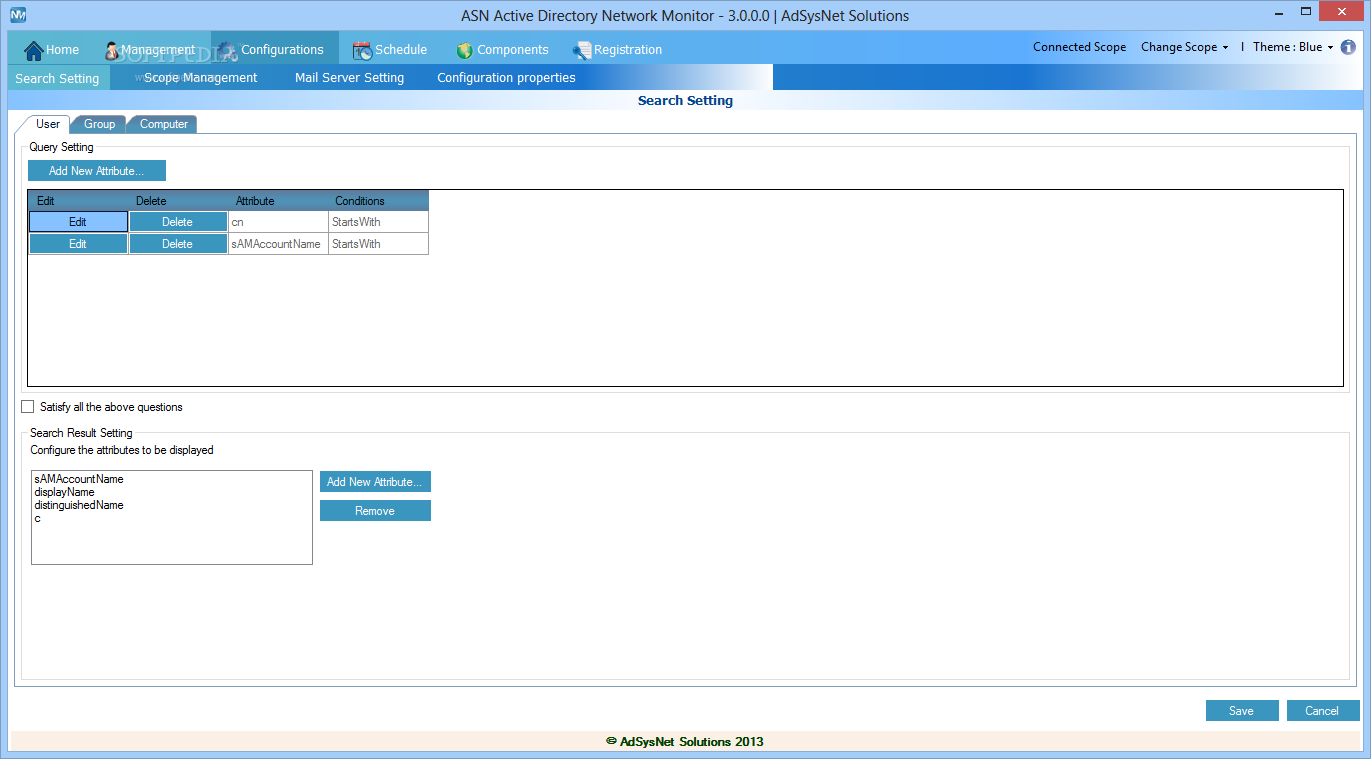
Click “OK” and “Refresh” to get the Internet Browser explorer to restart and to enable the new controls.
Video of the Day
- Liquidlibrary/liquidlibrary/Getty Images
More Articles
This article provides step-by-step instructions on how to activate Office for Mac. If you're running into errors or issues with installing or activating Office on your Mac, see What to try if you can't install or activate Office for Mac instead.
If you haven't already, you'll need to redeem and install Office on your PC or Mac before you can activate.
Click the Launchpad icon in the Dock to display all of your apps.
Click any Office app, like Microsoft Word to start the activation process. You may need to scroll down to find it.
The What's New window opens automatically.
Click Get Started > Sign in.
Note: If there is no What's New window, you may need to activate from within the Office app. On the top menu, click Word >Activate Office > Sign in.
Enter the email address associated with Office for Mac and click Next.
Note: This may be the email you used for your Microsoft account or the Office 365 for business account assigned to you by your work or school.
Enter the password associated with the email address you entered, and click Sign in.
Note: This screen may look different depending on your email provider.
The system checks if you have a valid license and then will activate the product.
Important: If you have multiple licenses, please follow the steps in the Activate with multiple licenses section.
You're done! Click Start Using Word, to start using the app.
Tip: To make the Office apps easy to launch, you can add them to the dock.
Common questions
I can't activate and I need help!
See What to try if you can't install or activate Office for Mac to troubleshoot common issues.
See Fixes or workarounds for recent Office installation or activation issues for help and updates on emerging issues.
Contact Microsoft support.
How do I activate with multiple licenses?
For Office for Mac, you can have up to 25 licenses associated with the same Microsoft account: only one license for an Office 365 subscription and multiple one-time-use installs of Office for Mac Home and Student or Home and Business.
If you have multiple Mac licenses associated with the same Microsoft account, it's best to start with an Office 365 subscription. A one-time-use license can not be deactivated. If you don’t have an Office 365 subscription, start by using the license at the top of the list and moving your way down.
There isn't a way to track your one-time licenses so we recommend you keep a list as to which license is activated on which device. If you don’t remember which license was used, you'll have to go through a process of elimination to determine which ones you've used so far.
Choose the license you want to use. (We highly recommend choosing an Office 365 license if you have one.)
After the license validates, it will activate the product, and you can click Start Using Word to open and start using Office for Mac.
Multiple licenses and key already used error?
If you try to activate a one-time install of Office for Mac and you get the error: Key already used, you will need to select another license to use. Click Cancel and you'll return to the license selection screen.
The license that you tried to use will be grayed out. You can select any other license that hasn't been used.
If you haven't redeemed your product key for Office for Mac, you'll want to do that before trying to activate. Follow these steps:
Step 1: Go to https://www.office.com/setup
Active Client For Mac
Step 2: Sign in with your Microsoft account, or create one if you don't have one (you can create one with any existing email address you already have). Be sure to remember this account so that you can install or reinstall Office later, without a product key.
Active Client For Mac Downloads
Step 3: Enter your Office product key, without hyphens.
Step 4: Follow the prompts to finish the redemption process.